
در زمان های قدیم، اسکرین سیورها که با نام «محافظ صفحه نمایش» هم شناخته می شدند، جزء قابلیت های پرکاربرد ویندوز به شمار می آمدند. این قابلیت باعث می شد تا در زمان هایی که کاربر برای مدتی با کامپیوتر کار نمی کرد، یک سری انیمیشن ساده بر روی مانیتور به نمایش درآید و به این ترتیب از فشار کاری مانیتورهای بزرگ CRT کاسته شود. شاید برایتان جالب باشد که اسکرین سیور یکی از دلایل اصلی طول عمر مانیتورهای CRT بود و حتی در مواقعی از سوختن آنها جلوگیری می کرد! با رونمایی از مانیتورهای LCD (نمایشگرهای کریستال مایع)، عملاً سوختن مانیتور به تاریخ پیوست و به این ترتیب استفاده از اسکرین سیور نیز به شدت کاهش پیدا کرد.

اگر چه این روزها اسکرین سیور به عنوان یک ویژگی ضروری شناخته نمی شود، اما ویندوز 11 این قابلیت قدیمی را فراموش نکرده و مجموعه ای از اسکرین سیورهای خاطره انگیز را در خود جای داده است. به این ترتیب اگر از مانیتورهای قدیمی استفاده می کنید و می خواهید طول عمر آنها را افزایش دهید، یا صرفاً دوست دارید تا در زمان هایی که پشت کامپیوترتان نیستید بر روی مانیتورتان انیمیشن نمایش داده شود، می توانید این قابلیت را فعال کنید. در این مقاله قصد داریم تا چگونگی تنظیم اسکرین سیور در ویندوز 11 را به شما آموزش دهیم تا به سادگی بتوانید از این قابلیت استفاده کنید. پس با ما همراه باشید.
چگونه اسکرین سیور را در ویندوز 11 فعال کنیم؟
برای فعال و تنظیم کردن اسکرین سیور در ویندوز 11 مراحل زیر را انجام دهید:
1- بخش Settings ویندوز را باز کنید.
2- بر روی گزینه Personalization کلیک نمایید.
3- از منوی سمت راست بر روی Lock screen کلیک کنید.
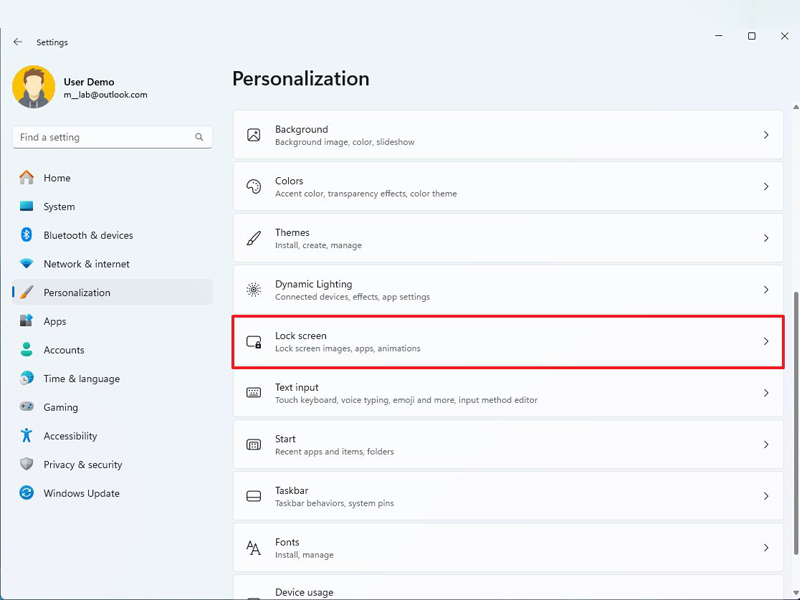
4- از بخش “Related settings” بر روی گزینه Screen saver کلیک کنید.
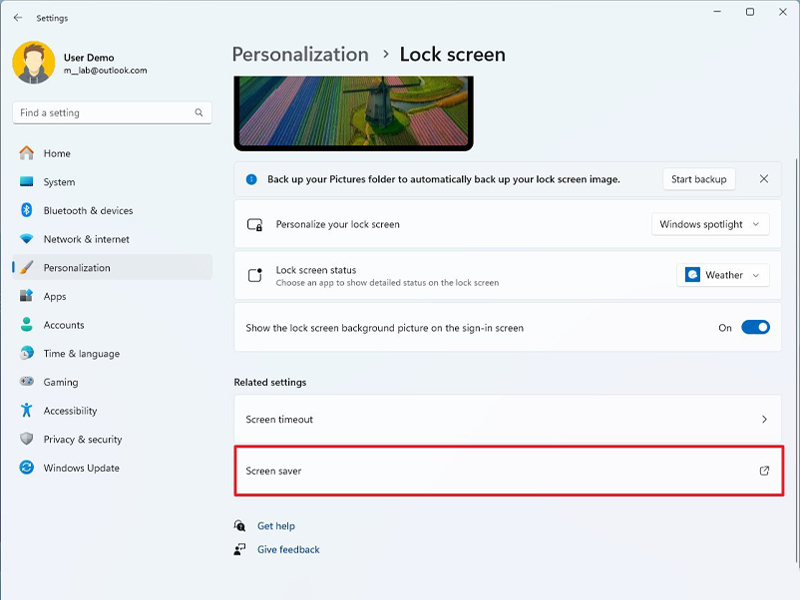
5- در پنجره ای که باز می شود، یک منوی دراپ داون در زیر عنوان “Screen saver” وجود دارد. بر روی آن کلیک کنید تا گزینه های مربوطه نمایش داده شود. این گزینه ها شامل موارد زیر می شوند:
گزینه None: انتخاب آن باعث می شود تا قابلیت اسکرین سیور غیر فعال شود.
گزینه 3D text: به شما اجازه می دهد تا یک پیام متنی دلخواه را به عنوان اسکرین سیور نمایش دهید.
گزینه Blank: یک صفحه مشکی و خالی را به عنوان اسکرین سیور نمایش می دهد.
گزینه Bubbles: یک سری حباب بزرگ و با نشاط بر روی بک گراند دسکتاپ شما به نمایش در می آیند.
گزینه Mystify: رنگ های بر روی صفحه نمایش تغییر پیدا کرده و یک طراحی رازآلود و عجیب به خود می گیرند!
گزینه Photos: به شما اجازه می دهد تا مجموعه ای از تصاویر دلخواهتان را انتخاب کنید تا در زمان هایی که کامپیوتر غیر فعال است به عنوان اسکرین سیور نمایش داده شوند.
گزینه Ribbons: از یک انیمیشن با طرح روبان به عنوان اسکرین سیور استفاده می کند. در این حالت رنگ روبان ها به تناوب تغییر پیدا می کنند.
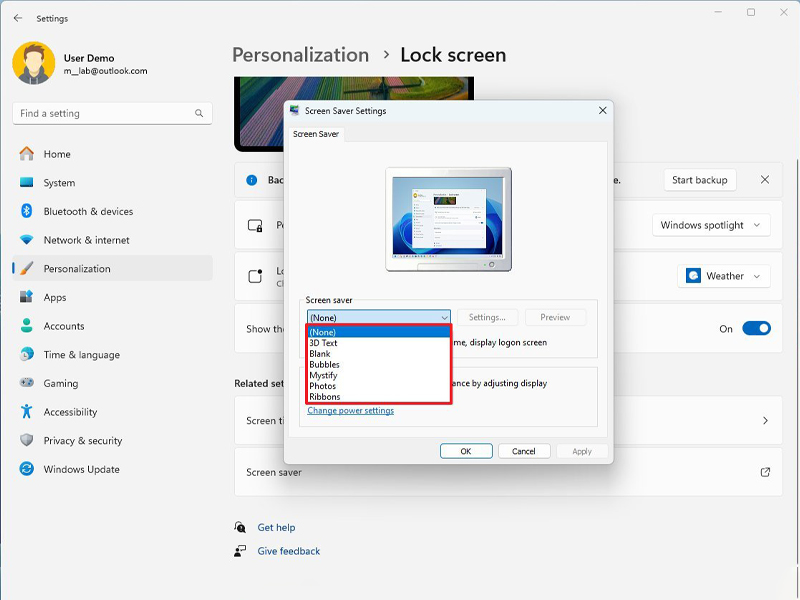
6- بر روی دکمه Settings کلیک کنید (اگر فعال بود).
7- تنظیمات دلخواهتان را بر روی گزینه ای که در مرحله قبل انتخاب کردید اعمال نمایید.
* توجه: شما می توانید فقط تنظیمات مربوط به گزینه های 3D text و Photos را تغییر دهید. در تنظیمات 3D text شما می توانید یک پیام متنی دلخواه ایجاد کنید، استایل ظاهری آن را تغییر دهید و گزینه های مربوط به سرعت، جهت حرکت، استایل پس زمینه و... را تنظیم نمایید. در تنظیمات Photos نیز شما می توانید فولدری را که حاوی عکس های مدنظر شما است انتخاب نمایید و گزینه های مربوط به سرعت نمایش و حالت قرارگیری عکس (عمودی یا افقی) را کنترل کنید.
8- از گزینه Wait برای تعیین مدت زمان فعال شدن اسکرین سیور استفاده نمایید. این گزینه در واقع تعداد دقایقی است که باید کامپیوتر شما غیر فعال باقی بماند تا پس از آن اسکرین سیور به نمایش درآید.
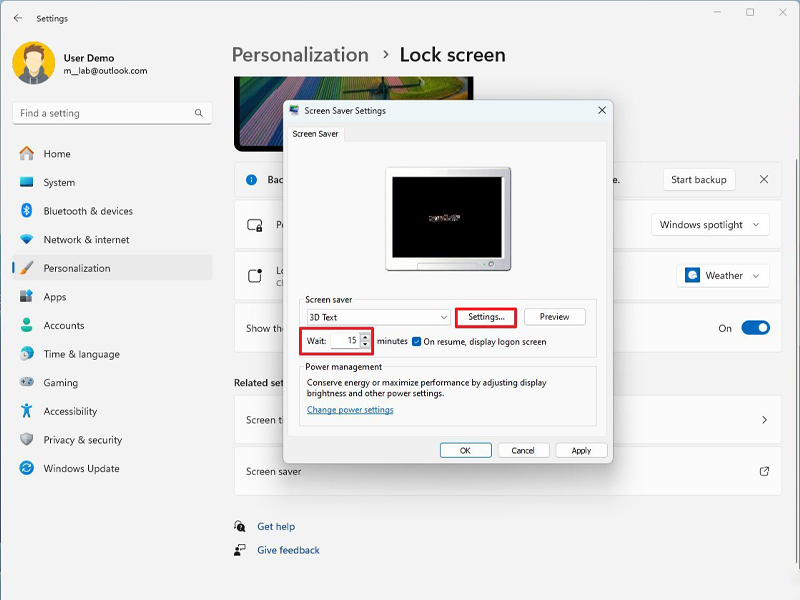
9- (مرحله اختیاری) تیک مربوط به گزینه “On resume, display the logon screen” را بزنید. با انتخاب این گزینه کامپیوتر شما پس از فعال شدن اسکرین سیور به طور اتوماتیک در حالت قفل (Lock) قرار می گیرد.
10- بر روی دکمه Apply کلیک کنید.
11- در انتها نیز بر روی دکمه OK کلیک نمایید.
با انجام این مراحل، ویندوز 11 اسکرین سیور مدنظر شما را با تنظیمات دلخواهتان به نمایش درخواهد آورد. اگر این مقاله برایتان مفید بود، می توانید از سایر مقالات آموزشی ما در مورد ویندوز 11 مانند آموزش تغییر نام اکانت در ویندوز 11 و آموزش اتصال به وای فای در ویندوز 11 با سه روش نیز دیدن کنید.
منبع خبر: Windowscentral




