
منوی استارت در ویندوز 11 طراحی جدیدی دارد و دیگر در آن خبری از Live Tiles نیست. در عوض این منوی پرکاربرد از طراحی ساده تری بهره می برد و چیدمان اپلیکیشن ها در آن به روش کلاسیک تری انجام شده است. این نوع طراحی با استقبال زیادی از جانب کاربران ویندوز همراه شده است. اما یک مشکلی درباره منوی استارت ویندوز 11 وجود دارد. اینکه گاهی اوقات این منو درست کار نمی کند و ممکن است باز نشود، هنگ کند، فریز شود یا به طور ناخواسته ظاهر شود! اگر با این مشکلات برخوردید، ویندوز 11 به شما این امکان را می دهد تا منوی استارت را از طریق حداقل سه روش مختلف restart کنید. این روش ها شامل Task Manager، Command Prompt و PowerShell می شود که در ادامه هر سه آنها را به شما آموزش می دهیم.
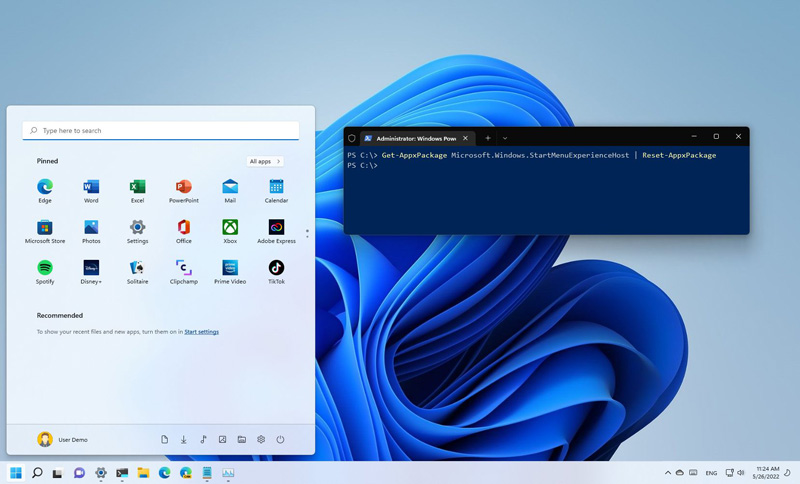
آموزش راه اندازی مجدد منوی استارت در ویندوز 11 با Task Manager
در ویندوز 11 می توانید برای حل مشکلاتتان با منوی استارت، از Task Manager استفاده کنید. این قابلیت دو روش برای راه اندازی مجدد منوی استارت را در اختیار شما می گذارد.
تب Processes
1- بر روی دکمه استارت کلیک راست کنید و گزینه Task Manager را انتخاب نمایید. یا دکمه های Ctrl + Shift + Esc کیبورد را به صورت هم زمان فشار دهید.
2- به تب Processes بروید.
3- بر روی پروسه مربوط به Start کلیک راست کنید و گزینه End task را انتخاب نمایید.
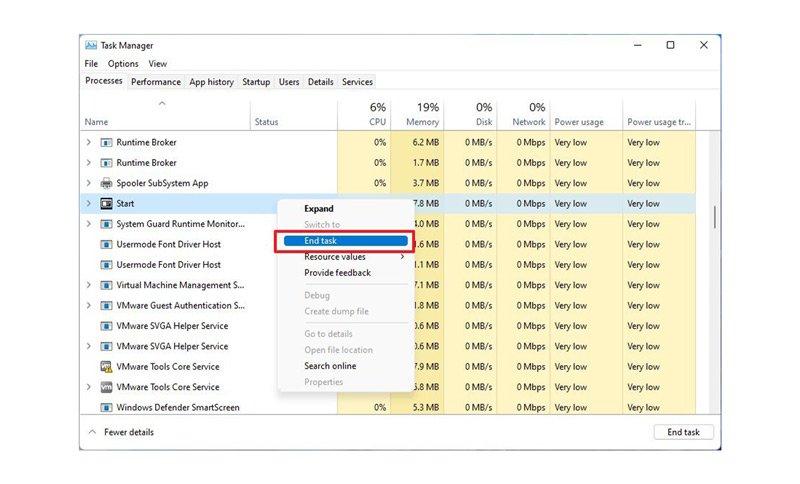
به این ترتیب منوی استارت سیستم به صورت اتوماتیک ری استارت می شود.
تب Details
1- بر روی دکمه استارت کلیک راست کنید و گزینه Task Manager را انتخاب نمایید. یا دکمه های Ctrl + Shift + Esc کیبورد را به صورت هم زمان فشار دهید.
2- به تب Details بروید.
3- بر روی پروسه مربوط به StartMenuExperienceHost.exe کلیک راست کرده و گزینه End task را انتخاب نمایید.
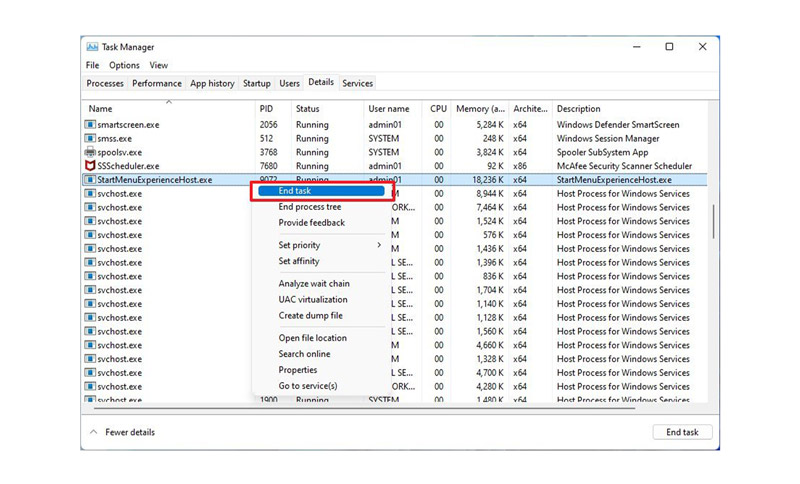
آموزش راه اندازی مجدد منوی استارت در ویندوز 11 با Command Prompt
1- منوی استارت را باز کنید.
2- عبارت Command Prompt را در آن جستجو کنید، بر روی نتیجه اول کلیک راست نمایید و گزینه Run as administrator را انتخاب کنید.
نکته: اگر منوی استارت شما هنگ کرده بود، برای این منظور ابتدا دکمه های Windows + R را به صورت هم زمان فشار دهید. سپس در کادری که باز می شود کلمه cmd را تایپ کرده و بر روی دکمه OK کلیک نمایید. به این ترتیب پنجره Command Prompt نمایش داده می شود.
3- در کادری که باز می شود کامند زیر را تایپ کرده و کلید اینتر را بزنید. این کامند سرویس منوی استارت را متوقف می کند:
taskkill /im StartMenuExperienceHost.exe /f
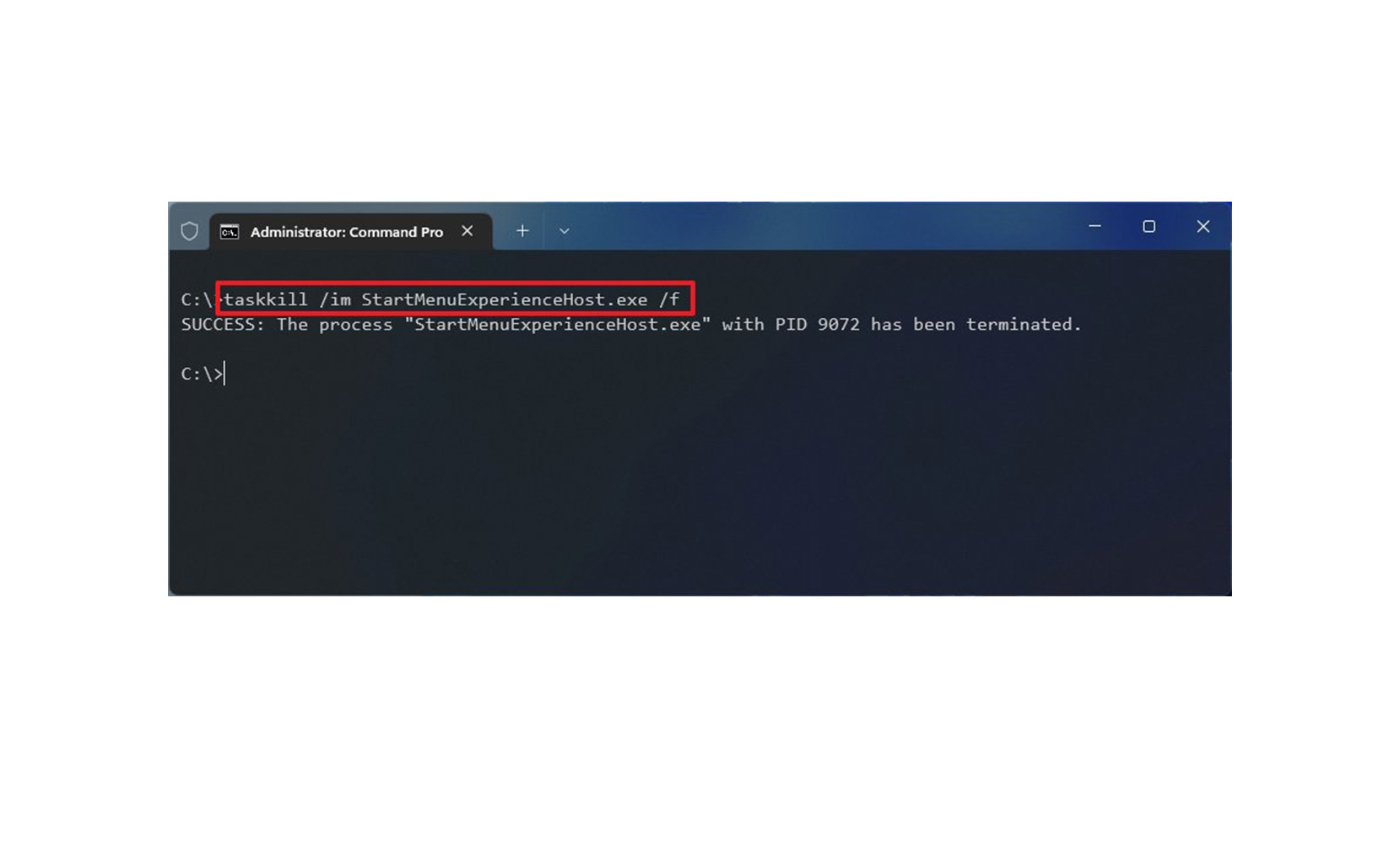
به این ترتیب منوی استارت به صورت اتوماتیک راه اندازی مجدد می شود.
آموزش راه اندازی مجدد منوی استارت در ویندوز 11 با PowerShell
روش جایگزین برای این منظور، استفاده از PowerShell است. از این طریق شما می توانید سرویس را ری استارت کنید یا کامپوننت ها را ریست نمایید.
ری استارت کردن سرویس منوی استارت
1- منوی استارت را باز کنید.
2- عبارت PowerShell را در آن جستجو کنید، بر روی نتیجه اول کلیک راست نمایید و گزینه Run as administrator را انتخاب کنید.
نکته: اگر منوی استارت شما هنگ کرده بود، برای این منظور ابتدا دکمه های Windows + R را به صورت هم زمان فشار دهید. سپس در کادری که باز می شود کلمه powershell را تایپ کرده و بر روی دکمه OK کلیک نمایید.
3- کامند زیر را تایپ کرده و سپس دکمه اینتر را بزنید تا منوی استارت مجدداً راه اندازی شود:
Stop-Process -Name "StartMenuExperienceHost" -Force
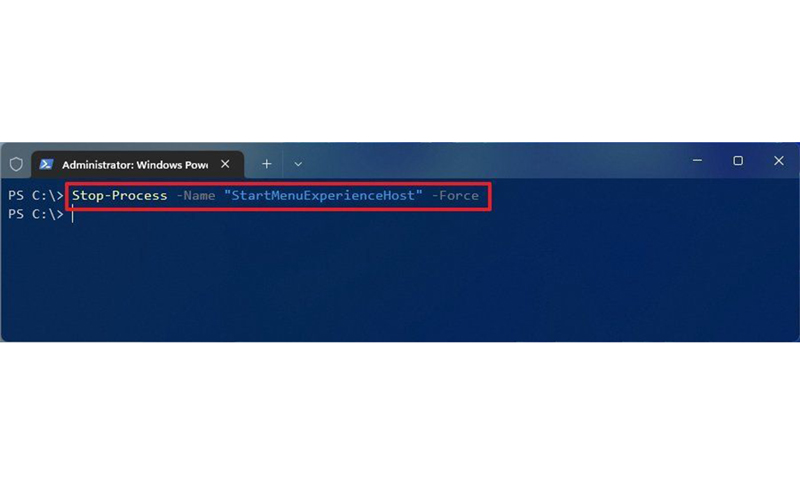
ریست کردن منوی استارت
1- منوی استارت را باز کنید.
2- عبارت PowerShell را در آن جستجو کنید، بر روی نتیجه اول کلیک راست نمایید و گزینه Run as administrator را انتخاب کنید.
نکته: اگر منوی استارت شما هنگ کرده بود، برای این منظور ابتدا دکمه های Windows + R را به صورت هم زمان فشار دهید. سپس در کادری که باز می شود کلمه powershell را تایپ کرده و بر روی دکمه OK کلیک نمایید.
3- کامند زیر را تایپ کرده و سپس دکمه اینتر را بزنید تا کامپوننت های مربوط به منوی استارت ریست شوند:
AppxPackage Microsoft.Windows.StartMenuExperienceHost | Reset-AppxPackage
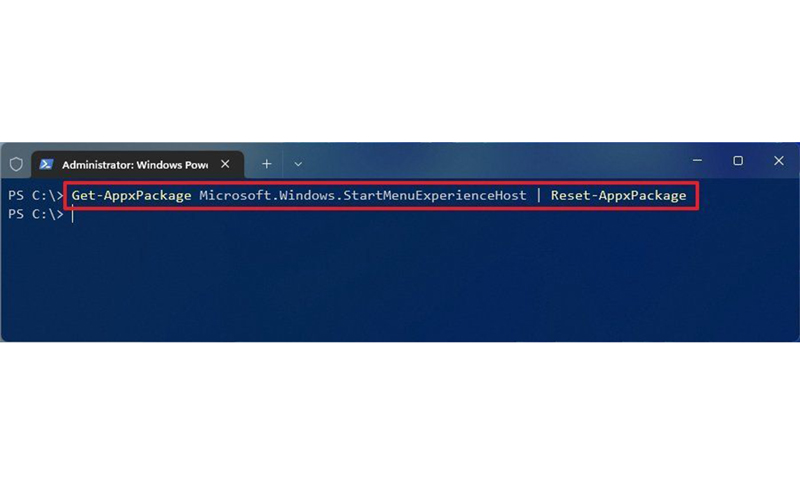
منبع: windowscentral




