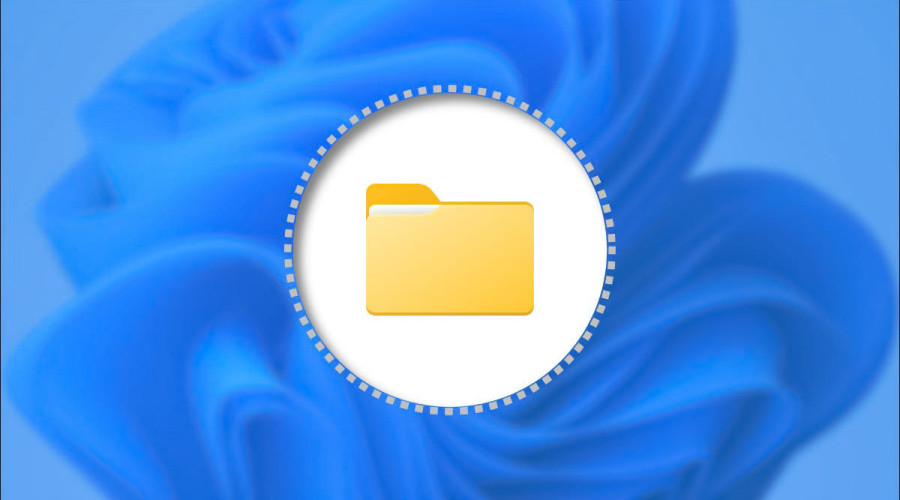
در ویندوز 11 شما می توانید از ویژگی فشرده سازی فایل NTFS برای کم کردن حجم فایل ها استفاده کرده و هاردیسک و فضای ذخیره سازی سیستم خود را بهینه کنید. با استفاده از این ویژگی ویندوز 11 دیگر نیازی به فشرده سازی به صورت دستی ندارید و به سادگی می توانید این عمل را به صورت سیستمی انجام دهید.
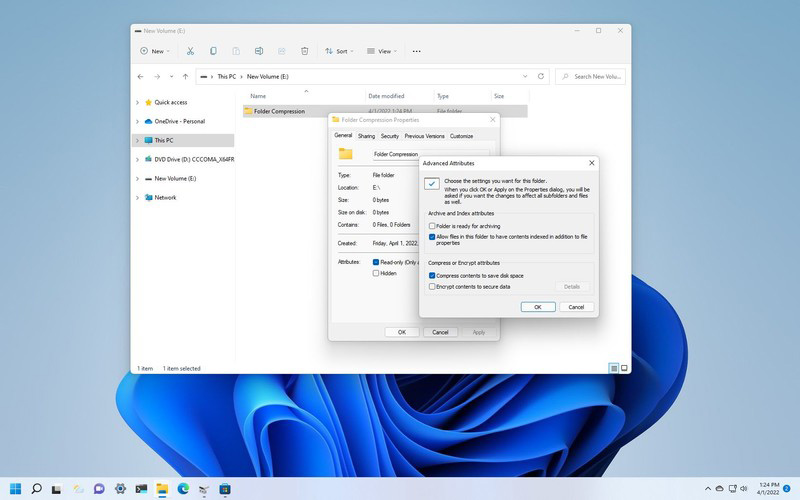
تنها نکته ای که در این زمینه وجود دارد این است که فشرده سازی فایل NTFS نیازمند منابع بیشتری است و در هر بار دسترسی به محتوای فشرده شده بر روی حافظه ذخیره سازی، عملیات رفع فشرده سازی (decompression) باید انجام شود. این موضوع ممکن است بر روی عملکرد سیستم و دستگاه های متصل به آن تأثیر منفی داشته باشد. با این وجود استفاده از این روش مزایایی نیز دارد. به عنوان مثال می توان از آن برای رفع مشکل کمبود فضای دیسک بهره برد. همچنین می توان از آن برای آرشیو فایل هایی که به آنها نیازی ندارید، استفاده کنید. ضمن اینکه این روش برای فشرده سازی فایل هایی که اجرای آنها منابع کمی از سیستم را اشغال می کند (مانند تصاویر و فایل های متنی) بسیار مفید است. خوشبختانه در ویندوز 11 روش های آسانی برای فعال سازی فشرده سازی در سطح فایل یا در سطح کل درایو وجود دارد که در این مقاله به آنها می پردازیم.
آموزش فشرده سازی فایل ها با قابلیت NTFS در ویندوز 11
در ویندوز 11، NTFS به عنوان راحت ترین روش برای فشرده سازی فایل ها و آزاد سازی فضای ذخیره سازی سیستم شناخته می شود که شما را از زیپ کردن فایل ها بی نیاز می کند. برای این منظور مراحل زیر را انجام دهید:
1- File Explorer را باز کنید.
2- فولدری را که می خواهید فایل های فشرده شده در آن ذخیره شوند، باز کنید.
3- بر روی دکمه New کلیک کرده و گزینه Folder را انتخاب نمایید.
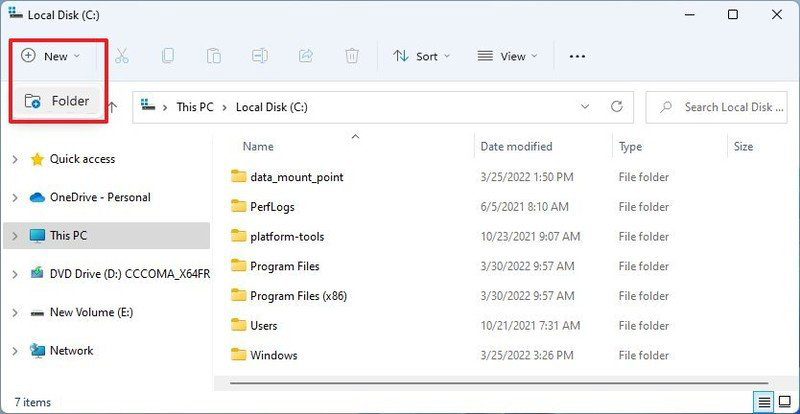
نکته: شما می توانید از کلیدهای ترکیبی Ctrl + Shift + N نیز برای ساخت فولدر جدید استفاده کنید.
4- یک نام برای فولدر خود انتخاب کرده و کلید اینتر را فشار دهید.
5- بر روی فولدر تازه ایجاد شده کلیک راست کرده و گزینه Properties را انتخاب نمایید.
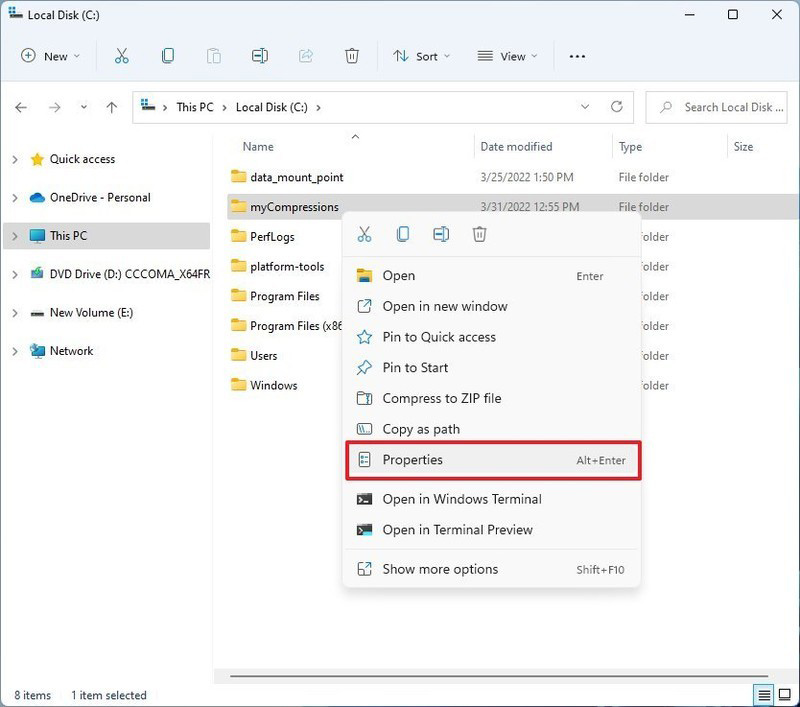
6- به تب General بروید.
7- بر روی کلید Advanced کلیک کنید.
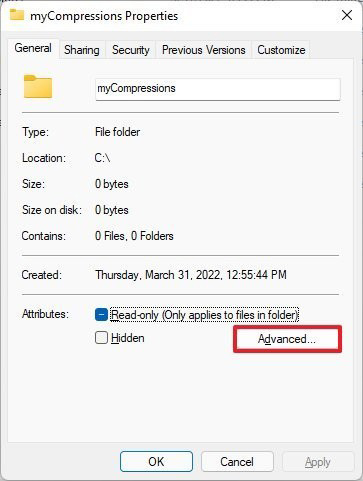
8- در بخش “Compress or Encrypt attributes”، تیک مربوط به گزینه Compress contents to save disk space را بزنید.
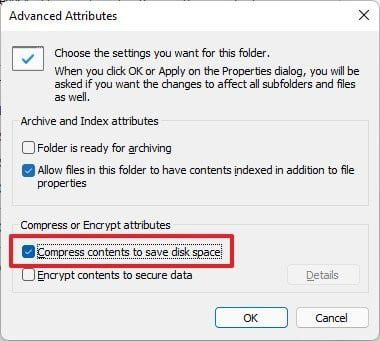
9- بر روی دکمه OK کلیک کنید.
10- بر روی دکمه Apply کلیک کنید.
11- اگر گزینه Apply changes to this folder, subfolders, and files نمایش داده شد، آن را انتخاب کنید.
12- بر روی دکمه OK کلیک کنید.
با انجام دادن این مراحل، فشرده سازی داخل فولدر انتخابی شما فعال می شود و سایز فایل های داخل آن کاهش پیدا می کند. این امکان برای شما وجود دارد تا این قابلیت را فقط برای یک فایل هم فعال کنید. اگر فشرده سازی بر روی این فولدر به درستی فعال شده باشد، شما یک آیکون جدید (دو فلش که به یکدیگر اشاره می کنند) در گوشه بالای سمت راست پنجره فولدر مشاهده خواهید کرد. برای برگرداندن تنظیمات به حالت قبل، مراحل بالا را انجام داده و در مرحله 8 تیک مربوط به گزینه اشاره شده را بردارید.
چک کردن میزان فضای آزاد شده در اثر فشرده سازی
شما می توانید با انجام دادن مراحل زیر، میزان فضای آزاد شده بر روی دیسک در اثر فشرده سازی را مشاهده کنید.
1- File Explorer را باز کنید.
2- فولدری را که فایل های فشرده شده در آن ذخیره شده اند باز کنید.
3- بر روی فولدر کلیک راست کرده و گزینه Properties را انتخاب کنید.
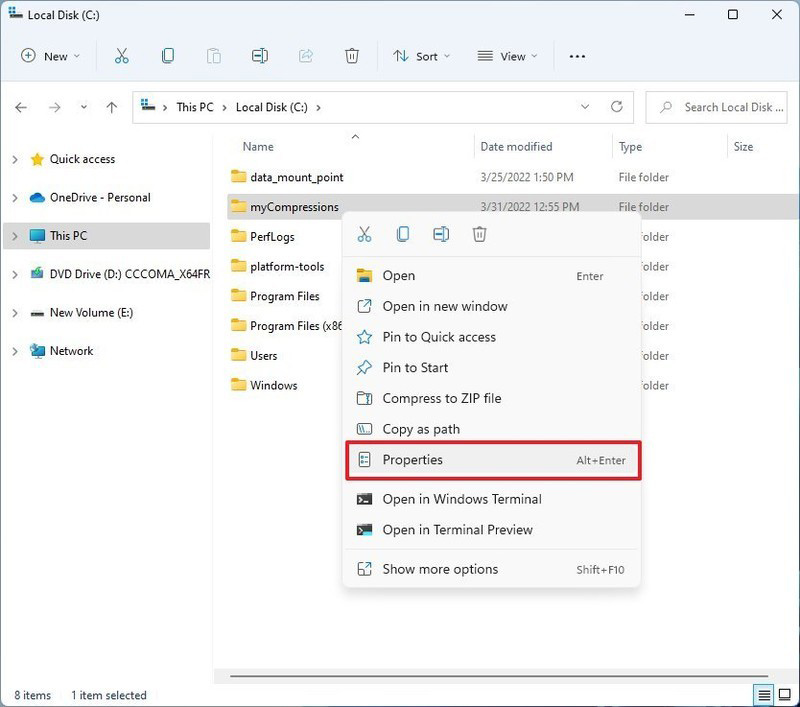
4- در مقابل آیتم Size، حجم فایل ها بدون فشرده سازی را مشاهده می کنید.
5- در مقابل آیتم Size on disk، حجم فایل ها با فشرده سازی را مشاهده می کنید.
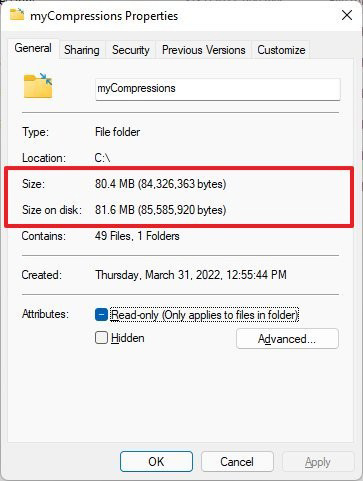
آموزش فشرده سازی درایو با قابلیت NTFS در ویندوز 11
از NTFS برای فشرده سازی تمام درایو به جای یک فایل یا فولدر نیز می توان استفاده کرد. برای این منظور:
1- File Explorer را باز کنید.
2- از پنل سمت چپ بر روی This PC کلیک کنید.
3- در بخش “Devices and drives”، بر روی درایوی که می خواهید فشرده سازی بر روی آن فعال شود کلیک راست کرده و گزینه Properties را انتخاب نمایید.
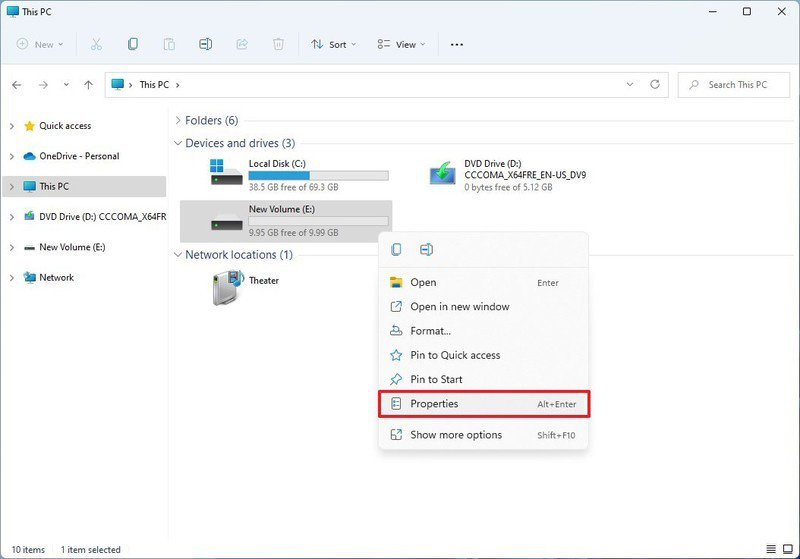
4- تیک مربوط به گزینه Compress the drive to save disk space را بزنید.
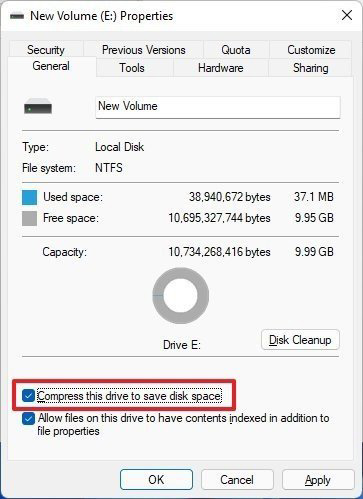
5- بر روی دکمه Apply کلیک کنید.
6- اگر گزینه Apply changes to drive (drive letter), subfolders, and files نمایش داده شد، آن را انتخاب کنید.
7- بر روی دکمه OK کلیک کنید.
8- بر روی دکمه OK مجدداً کلیک کنید.
بایدها و نبایدها برای استفاده از قابلیت فشرده سازی فایل در ویندوز 11
زمانی که از NTFS استفاده می کنید، باید به یک سری نکات توجه داشته باشید. به عنوان مثال امکان فعال سازی فشرده سازی بر روی درایوی که ویندوز 11 نصب است وجود دارد، اما این کار توصیه نمی شود. همچنین با وجود اینکه امکان فشرده سازی بر روی هر نوع درایوی وجود دارد، اما پیشنهاد می شود تا از آن بر روی درایورهای پرسرعت مانند SSD و کامپیوترهای مجهز به سخت افزار مدرن استفاده شود تا به نتایج بهتری دست پیدا کنید. همچنین از فعال سازی این قابلیت بر روی فلش مموری های USB و کارت حافظه های SD باید اجتناب شود.
اگر سیستم شما دارای سخت افزار قدیمی است، از این قابلیت نباید استفاده کنید. در عوض برای برطرف کردن مشکل کمبود فضای ذخیره سازی، بهتر است تا از هارد اکسترنال استفاده نمایید. توجه داشته باشید که میزان فضای ذخیره شده با قابلیت NTFS، به نوع دیتا و فاکتورهای دیگر بستگی دارد. به عنوان مثال فشرده سازی فایل هایی که پیش از این فشرده شده اند (مانند .mp3، .zip و .mp4) باعث آزاد سازی فضای بیشتر بر روی درایو نخواهد شد. ضمن اینکه دسترسی به فایل های فشرده شده از طریق شبکه انجام می شود و پهنای باند شما اشغال خواهد شد.
منبع: windowscentral




