
در آپدیت سپتامبر 2023 ویندوز 11، شرکت مایکروسافت اپلیکیشن جدید “Windows Backup” را معرفی کرده است. ایدۀ پشت این برنامه، فراهم آوردن روش دیگری برای کمک به کاربران در زمینه محافظت از فایل هایشان در فضای ابری بوده است. همچنین این قابلیت به برنامه نویسان کمک می کند تا محصولات خود را آسان تر در اختیار کاربران قرار دهند.
اپلیکیشن Windows Backup از طریق منوی استارت در دسترس است و به شما اجازه می دهد تا پیکربندی لازم را برای بک آپ گرفتن از فایل ها، تنظیمات، اطلاعات شناسایی و اپلیکیشن ها در اکانت وان درایو خود انجام دهید. اگر چه این اپلیکیشن جدید است، اما به طور کلی روش بک آپ گیری از اطلاعات در فضای ابری کاملاً شناخته شده است و کاربران با آن آشنایی کامل دارند. چرا که مدت ها است در بخش Settings ویندوز صفحه ای به نام “Windows Backup” وجود دارد که دقیقاً همین کار را می کند. اکنون این قابلیت به صورت یک برنامۀ پیش فرض و مستقل به ویندوز 11 اضافه شده است.
در این بخش قصد داریم تا به صورت تصویری و مرحله به مرحله شما را با اپلیکیشن Windows Backup در ویندوز 11 آشنا کنیم. پس اگر نگران از دست رفتن فایل ها و اطلاعات مهم تان هستید، در پایان این مقاله روش مطمئنی برای محافظت از آنها فرا خواهید گرفت!
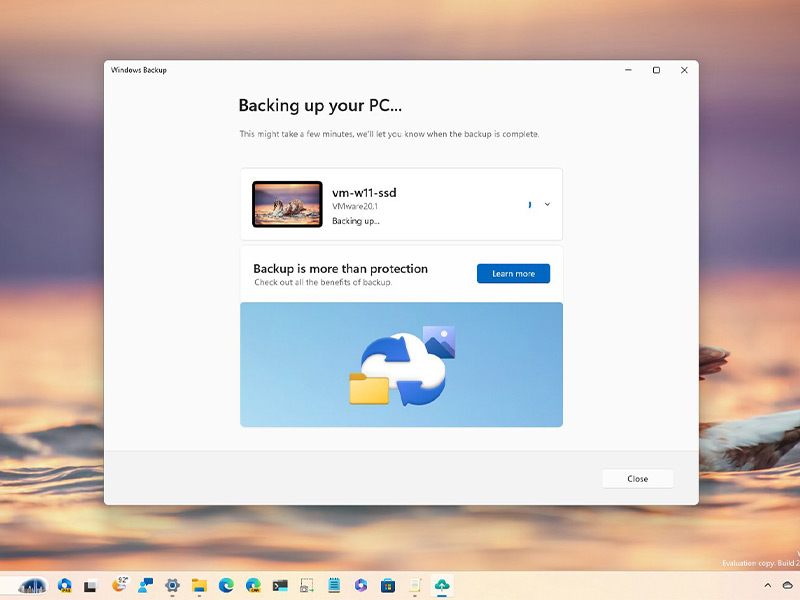
چگونه از اپلیکیشن جدید Backup را بر روی ویندوز 11 استفاده کنیم؟
برای تهیه بک آپ از فایل ها، تنظیمات سیستمی، اپلیکیشن ها و اطلاعات شناسایی خود و ذخیره سازی آنها در فضای ابری OneDrive، مراحل زیر را انجام دهید:
1- منوی استارت را باز کنید.
2- عبارت Windows Backup را در آن جستجو کرده و بر روی اولین اپلیکیشن در لیست نتایج کلیک کنید.
3- بر روی گزینۀ Folders کلیک کنید.
4- وضعیت هر یک از فولدرهایی را که می خواهید از آنها بک آپ گرفته شود، در حالت On قرار دهید. گزینه های موجود در این بخش شامل فولدرهای Desktop، Documents و Pictures می شود.
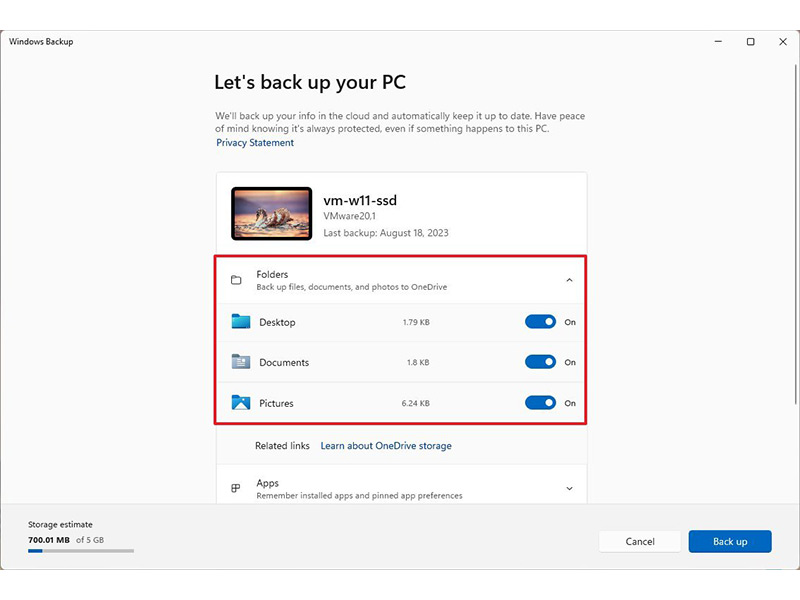
نکته: اگر در این مرحله پس از تنظیم وضعیت بر روی On با عبارت “Backed up” مواجه شدید، به این معنا است که از دیتای این فولدرها پیش از این بر روی فضای ابری بک آپ گرفته شده است؛ چرا که قبلاً حتماً در بخش Windows Backup در Settings ویندوز تعیین کرده اید تا از آنها بک آپ گرفته شود.
5- بر روی گزینۀ Apps کلیک کنید.
6- وضعیت مربوط به گزینۀ Quick access apps on any Windows device را در حالت On قرار دهید.
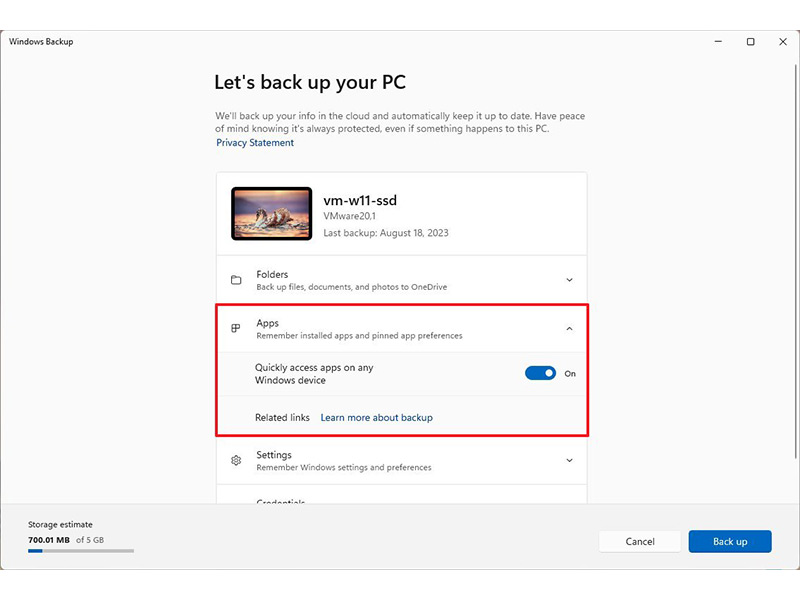
7- بر روی گزینۀ Settings کلیک کنید.
8- وضعیت تمام گزینه های موجود در این بخش را در حالت On قرار دهید تا از تمام تنظیمات حال حاضر ویندوز شما بک آپ گرفته شود.
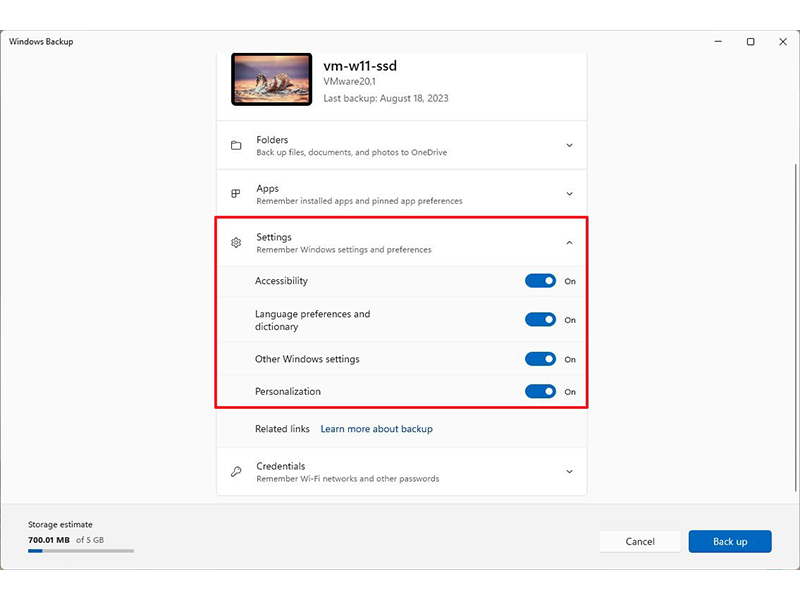
9- بر روی گزینۀ Credentials کلیک کنید.
10- وضعیت گزینۀ Wi-Fi networks & Passwords را در حالت On قرار دهید.
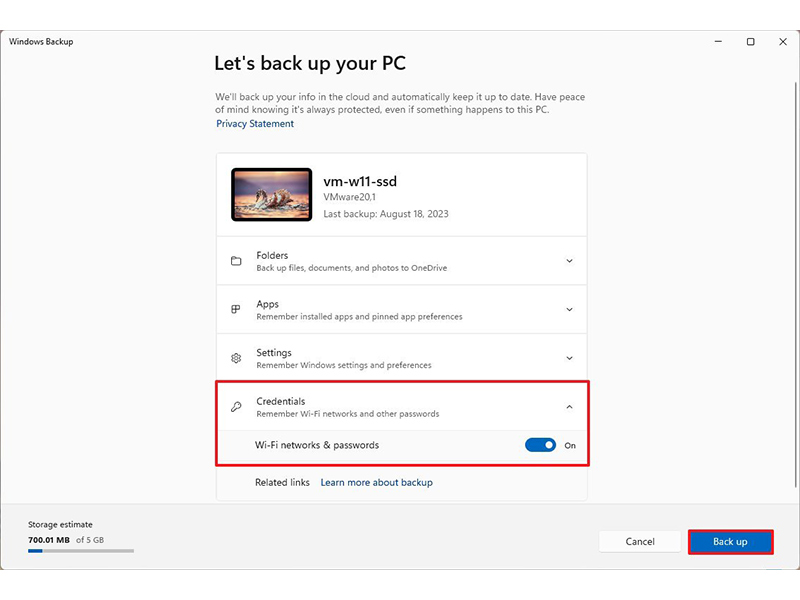
11- بر روی دکمۀ آبی رنگ Back up کلیک کنید.
12- بر روی دکمه Close کلیک کنید.
با اتمام این مراحل، سیستم فولدرهای پروفایل شما را به اکانت تان در وان درایو آپلود می کند. به این ترتیب در هر جایی که حضور دارید و در هر زمانی که خواستید، می توانید به آنها از طریق هر سیستمی دسترسی داشته باشید.
برنامه Windows Backup یک فهرست از اپلیکیشن های شما را نیز ایجاد می کند که شامل بخش نرم افزارهای نصب شده از مایکروسافت استور و نرم افزارهای نصب شده از منابع خارجی می شود. حتی جایگاه این اپلیکیشن ها در منوی استارت یا تسک بار نیز توسط این برنامه به خاطر سپرده می شود!
در نهایت باید به این نکته اشاره کنیم که با برنامۀ مستقل Windows Backup فقط می توانید از فولدرهای Desktop، Documents و Pictures بک آپ بگیرید؛ در حالیکه قابلیت بک آپ گیری در بخش Settings ویندوز، فولدرهای Music و Video را نیز پوشش می دهد.
منبع: window central




